Cara Mudah Install dan Setting Mikrotik OS di Virtual Box - Pada kesempatan kali ini saya akan memberikan sebuah tutorial untuk anda yang ingin tau lebih mengenai ini, yaitu bagaimana cara menginsatal Mikrotik OS di Virtual Box ? caranya ini simple dan mudah banget menurut saya. dibawah ini terdapat tahapan untuk menginstall Mikrotik OS dengan Virtual Box. tapi sebelum itu saya akan menjelaskan terlebih dahulu apa itu Virtual Box dan Mikrotik OS.
 |
| Cara Mudah Install dan Setting Mikrotik OS di Virtual Box Bagi Pemula |
Apa itu Virtual Box ?
Virtual box merupakan software gratis milik oracle, fungsi utama software ini adalah mem-visualisasi kan sebuah sistem operasi di dalam sistem operasi yang sedang kita jalankan.
Maksudnya, anda tidak perlu banyak komputer atau mendual boot kan komputer anda menjadi beberapa sistem operasi. contohnya anda mempunya laptop atau komputer dengan sistem operasi windows 7, nah anda penasaran dengan sistem operasi windows 10 atau linux. jadi anda hanya menggunakan software virtual box untuk menjalankan sistem operasi windows 10 ataupun linux dengan mode visualisasi pada software virtual box.
Apa itu Mikrotik OS atau Router OS ?
Mikrotik merupakan sistem operasi dan perangkat lunak yang dapat digunakan untuk menjadikan komputer atau laptop anda menjadi sebuah router network, ada berbagai fitur yang bisa dibuat untuk jaringan wireless atau ip network dan yang lainnya.
Mikrotik ini mudah digunakan dan sangat baik untuk keperluan administrasi sebuah jaringan komputer seperti membangun sebuah sistem jaringan komputer dengan sekala kecil maupun yang skala besar. dan banyak usaha warnet yang sudah menggunakan mikrotik sebagai routernya. karena mikrotik ini banyak sekali fitur-fitur yang bisa kita manfaatkan.
Bagaimana cara menginstall Mikrotik OS di Virtual Box :
1.Anda harus pastikan bahwa di komputer atau laptop nya sudah terinstall Virtual box. apabila belum terinstall, anda bisa mendownload di Google, Virtual box versi terbaru atau dengan mengklik disini.
Baca Juga : 6 Cara Ampuh Mengatasi Sayangnya Proses com.android.phone Telah Berhenti di Smartphone Android
2.Setelah selesai mendownloa dan menginstal Virtual boxnya, buka aplikasi virtual box > Pilih New > Beri nama terserah anda, disini saya berinama mikrotik1979 > Untuk type dan version bisa pilih other saja > Kemudian pilih next > untuk alokasi memori pilih dengan kebutuhan penyimapanannya > Klik next sampai dengan selesai.
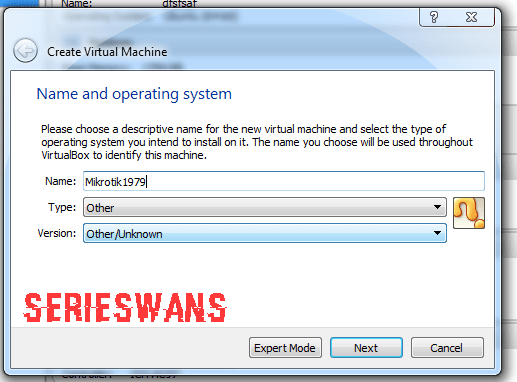 |
| Cara Mudah Install dan Setting Mikrotik OS di Virtual Box |
3.Masuk ke menu pengaturan atau setting yang berwarna kuning di pojok kiri atas dekat tombol new.
4.Setelah itu klik pada System > Lalu kita naikan Harddisk menjadi urutan teratas, kedua Optical dan Floppy kita unchecklist saja karena tidak diguakan.
 |
| Cara Mudah Install dan Setting Mikrotik OS di Virtual Box |
5.Kemudian pilih Storage atau penyimpanan > Pilih empty pada controller IDE > Kemudian masukan Mikrotik OS di bagian kanan bergambar CD > Cari file miktrotik OS nya.
 |
| Cara Mudah Install dan Setting Mikrotik OS di Virtual Box |
6.Setelah itu klik pada Network atau jaringan > Adapter satu pilh Host only adapter > Klik advanced > Pada Promiscuous Mode pilih Allow All > Kemudian Ok.
 |
| Cara Mudah Install dan Setting Mikrotik OS di Virtual Box |
7.Setelah itu jalankan mikrotik os nya dengan cara klik tombol start atau mulai pada virtual box.
8.Setelah itu akan muncul gambar seperti di bawah, disini terdapat beberapa services yang bisa anda install pada virtual box. apabila anda ingin menginstall semua service, cukup tekan "a" untuk select all, kemudian tekan "i" untuk install.
Baca Juga : 4 Cara Efektif Mengatasi Sayangnya Google Playstore Telah Terhenti di Hp Smartphone Android
Baca Juga : 4 Cara Efektif Mengatasi Sayangnya Google Playstore Telah Terhenti di Hp Smartphone Android
9.Ketika muncul pesan konfirmasi "Do you want to keep old configuration? " > Pilih "n" saja.
10.Apabila muncul pesan konfirmasi "Warning : All data on the disk will erased! " > Pilih "y" saja.
 |
| Cara Mudah Install dan Setting Mikrotik OS di Virtual Box |
11.Setelah itu tunggu selama proses penginstalan Services tersebut selesai semua
12.Sebelum Reboot > kita hilangkan checklist pada file mikrotik.iso nya.
 |
| Cara Mudah Install dan Setting Mikrotik OS di Virtual Box |
13 Apabila muncul notifikasi > Anda pilih "Force Unmount" > Lalu enter
14.Barulah anda Enter untuk Reboot
15.Setelah itu anda akan di hadapkan ke menu login mikrotik os, disini login menggunakan user "admin" dan password "kosongkan saja jangan di isi" lalu tekan enter.
 |
| Cara Mudah Install dan Setting Mikrotik OS di Virtual Box |
Mungkin pada tahap sini sudah selesai untuk Cara Mudah Install dan Setting Mikrotik OS di Virtual Box Bagi Pemula. untuk instalasinya sangat mudah dan simple bukan ? jadi di dunia ini tidak ada yang susah apabila anda ingin berusaha untuk memecahkan sebuah tantangan yang menurut anda sulit. apabila anda mempunyai sebuah pertanyaan, sialahkan komentar di bawah. semoga artikel kali ini bisa bermanfaat dan terima kasih.



Posting Komentar